안녕하세요.
학습이나 업무를 진행하면서 인쇄물이나 복사된 문서를 일일이 타이핑을 하여 컴퓨터 전자파일로 입력, 전환해야 하는 경우가 있습니다.
독수리 타법을 벗어난 지 얼마 안 되었는데, 많고 빽빽한 텍스트들을 일일이 타자 치기에는 부담스러운데요.
더군다나 한글이 아닌 영문이라면 더 난감해집니다.
이럴 때, 핸드폰을 이용하면 간단히 해당 문서를 사진 찍고 텍스트로 자동 변환을 할 수 있는데요.
이번에는 텍스트 이미지를 핸드폰으로 사진 촬영 후 타이핑 글자로 변환하는 방법을 설명 드리겠습니다.
1. 네이버 앱을 이용하여 문서 이미지를 타이핑 글자로 변환하기
1-1. 손으로 쓴 문서를 타이핑 글자로 변환하기
1-2. 책과 같은 인쇄된 문서를 타이핑 글자로 변환하기
1.1. 우선 핸드폰에 네이버 앱을 설치합니다.
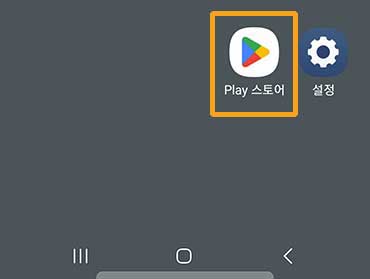
앱을 설치하기 위해 Play스토어를 터치합니다.
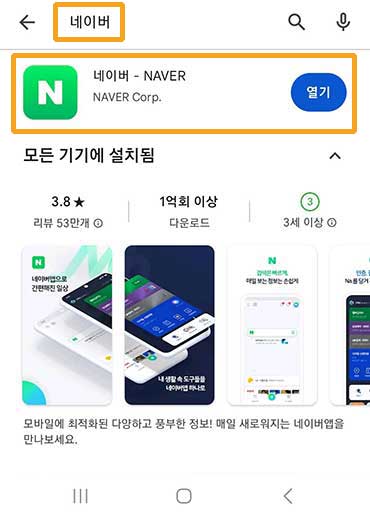
검색란에 [네이버]를 입력 후 찾기를 합니다.
그림과 같은 네이버 앱을 설치해 줍니다.
저는 이미 등록이 되어 있습니다.
1.2. 네이버 앱을 열어 봅니다.
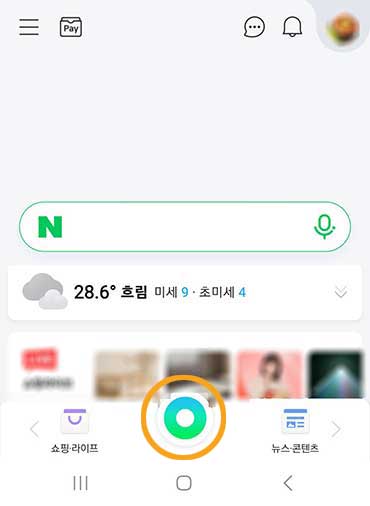
네이버 앱을 열고 하단에 [스마트렌즈] 아이콘을 터치합니다.
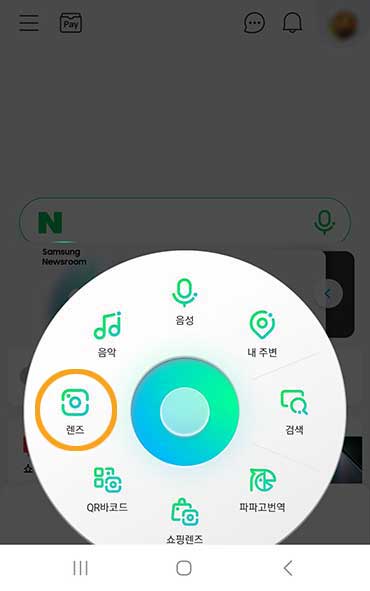
스마트렌즈를 터치하면 다양한 하위 메뉴들이 보입니다.
우린 문서를 촬영할 것이니 [렌즈] 아이콘을 터치합니다.
1.3. 렌즈 아이콘을 터치하면 촬영 모드가 실행됩니다.
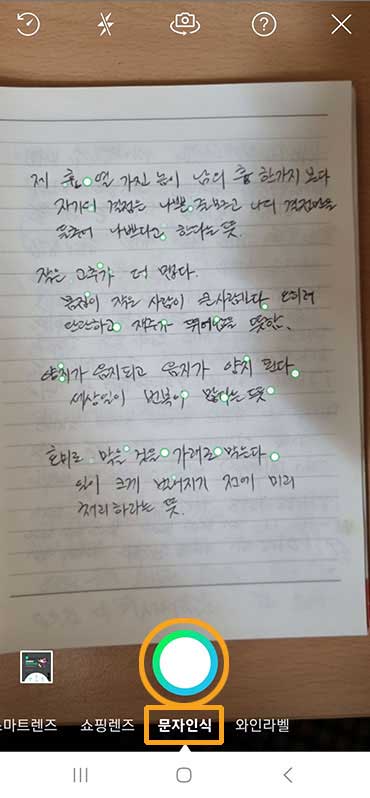
화면 안으로 텍스트로 변환하고자 하는
노트가 충분히 보이도록 합니다.
이때 둥근 렌즈 아이콘 아래로
다양한 선택모드가 보이는데요,
우리는 [문자인식]을 선택합니다.
순서는 [문자인식]을 먼저 선택 후
다음 둥근 아이콘을 터치합니다.
아래 선택모드는 [스마트렌즈] 선택이 기본모드입니다.
[문자인식]이 아닌 [스마트렌즈] 기본모드로 촬영해도
문자인식이 자동으로 됩니다.
1.4. 촬영을 하니 글씨 이미지들이 체크됩니다.
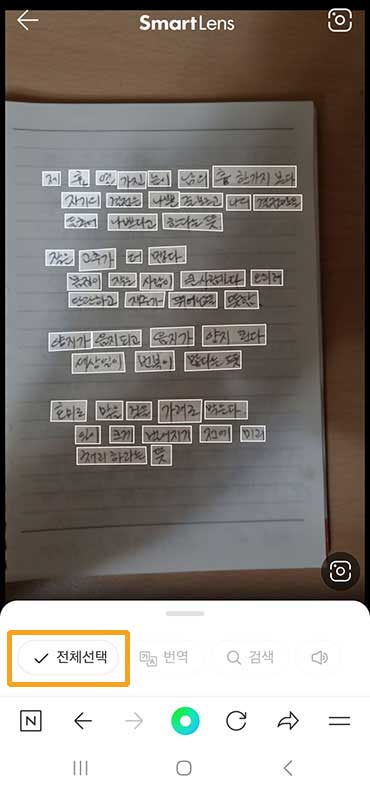
위에 그림처럼 텍스트로 변환될 이미지들이 체크됩니다.
화면에서 텍스트 하나하나들을 터치하여
선택, 해제를 골라낼 수 있습니다.
나중에 텍스트 상태에서 어차피 편집수정을 해야 하니
[전체선택]을 선택, 터치합니다.

자. 이제 문자 이미지들이 텍스트로 변환되었습니다.
복사, 번역, 검색 등에 기능이 있는데요.
다른 문서로 텍스트화하여 가져가는 것이 목표이니
[복사] 아이콘을 터치합니다.
[복사]한 텍스트들은 클립보드에
자동으로 임시 저장됩니다.
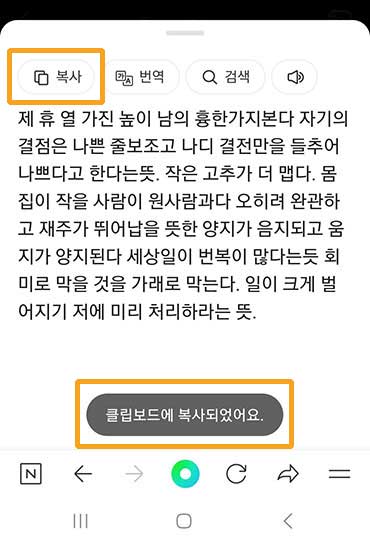
클립보드에 임시 저장되었습니다.
1.5. 복사한 텍스트를 문서편집기에 작성 및 저장합니다.
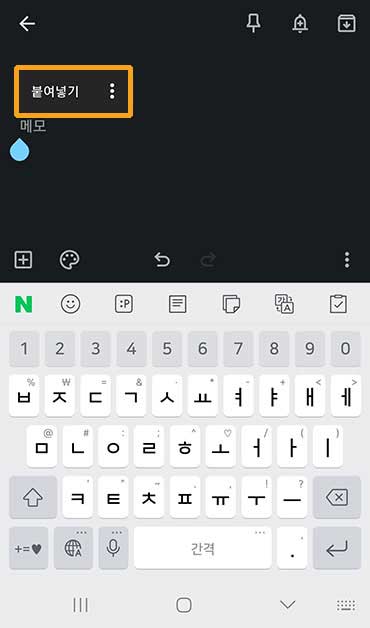
클립보드에 임시 저장된 텍스트를
자주 사용하는 문서, 메시지 작성 툴에 [붙여 넣기] 해주세요.
저는 구글 Keep에 텍스트를 붙여 넣었습니다.
카톡이나 문자메시지 등에 붙여 넣어도 좋습니다.
1.6. 붙여 넣기 한 결과를 확인합니다.
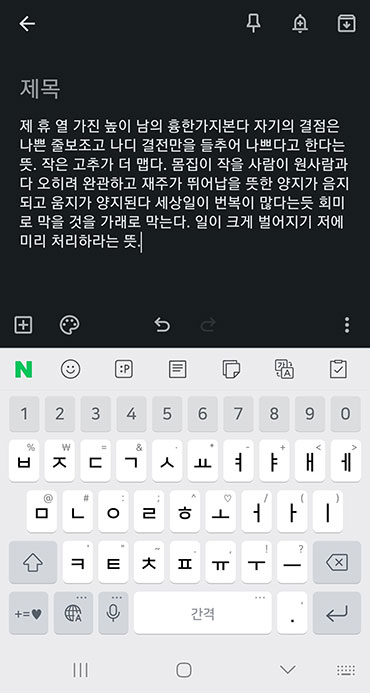
이미지였던 문자를 네이버 스마트렌즈를 이용하여
타이핑한 것과 같은 텍스트로 변환 완료하였습니다.
보시다시피 100% 정확하게 인식되지는 않습니다.
오탈자가 보이는데요,
이 정도면 오탈자 수정에 큰 노력이 필요하지 않겠습니다.
자필로 쓴 문자이미지보다는
책, 프린트 문서와 같은 인쇄활자에 경우
변환에 정확성이 높습니다.
1.7. 내친김에 인쇄물에 텍스트 변환도 해보겠습니다.
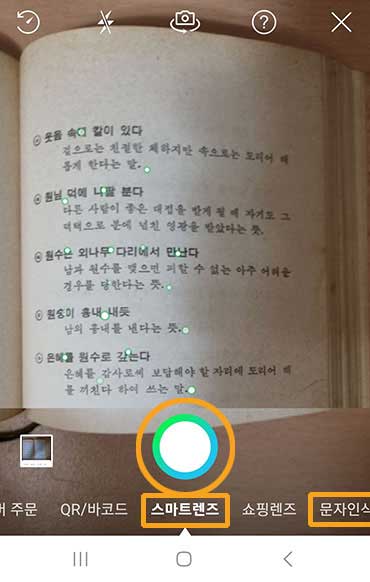
도서에 이미지를 이번에는 [문자인식]이 아닌
[스마트렌즈] 모드로 촬영합니다.
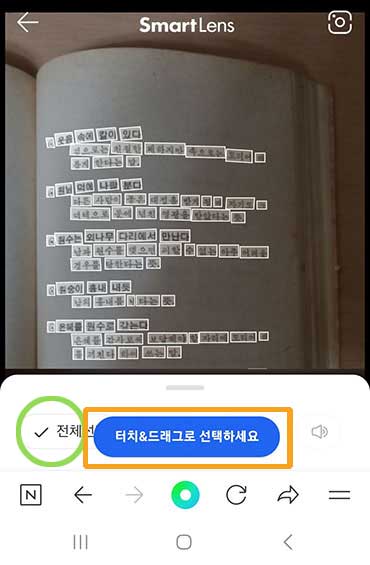
터치&드레그로 변환하고자 하는 텍스트를 선택할 수 있습니다.
그러나 우리는 [전체선택] 터치

도서 이미지가 텍스트로 변환되었습니다.
다른 곳으로 텍스트를 가져가기 위하여
[복사]를 터치합니다.
[클립보드 복사] 안내가 나옵니다.
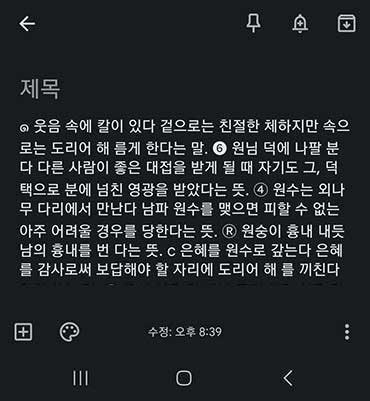
저는 이번에도 구글 Keep에 붙여 넣기 하였습니다.
확실히 손으로 쓴 글씨 이미지보다
도서 인쇄물에 경우 텍스트 변환율이 높고 정확합니다.
2. 구글 앱을 이용하여 문서 이미지를 타이핑 글자로 변환하기
1-1. 손으로 쓴 문서를 타이핑 글자로 변환하기
1-2. 책과 같은 인쇄된 문서를 타이핑 글자로 변환하기
2.1. 이번에는 구글 앱을 이용하여 문서 이미지를 텍스트로 변환해 보겠습니다.
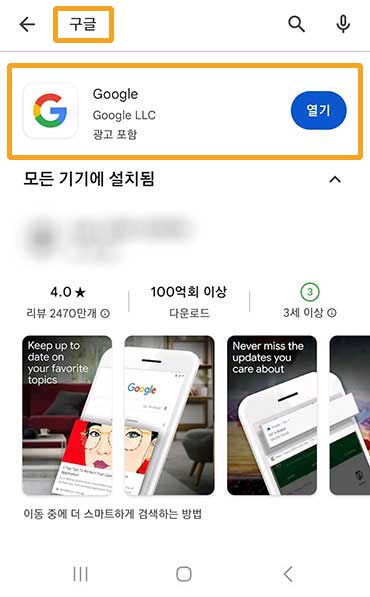
Play스토어에서 [구글]을 검색합니다.
[구글 앱]을 설치해 주세요.
저는 이미 설치가 되어 있습니다.
2.2. 구글 앱을 켜주세요.
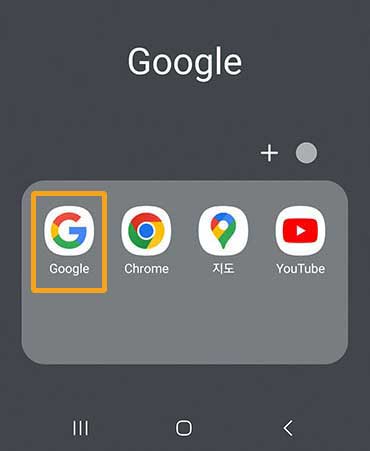
핸드폰에서 구글 앱 아이콘을 터치합니다.
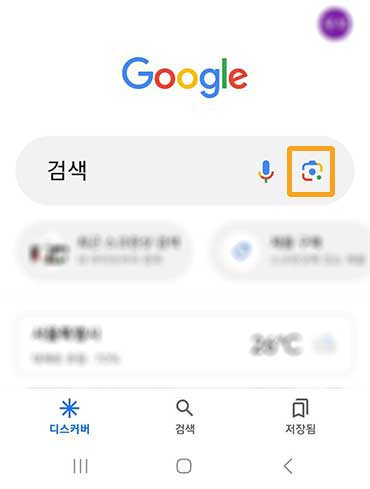
구글 앱이 켜졌습니다.
상단 [검색 바] 안에 위치한 카메라 아이콘을 터치합니다
2.3. 구글 렌즈 화면에서 변화하고자 하는 문서 이미지를 촬영해 주세요.
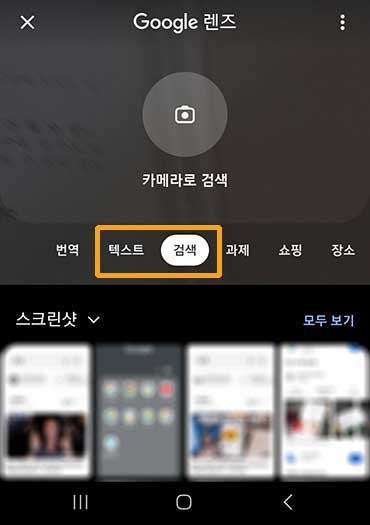
검색 바에서 렌즈 아이콘을 터치하여 [구글 렌즈]로 들어왔습니다.
우리는 텍스트 변환을 할 것이니,
여러 모드 중 [텍스트]를 선택, 터치해 줍니다.
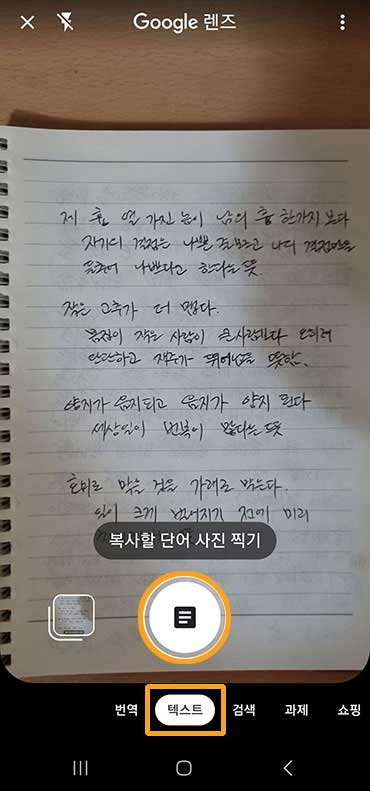
[텍스트] 모드를 선택 후 활성화된 창에서
변환하고자 하는 문서 이미지를 꽉 차게 둔 후
둥근 버튼 아이콘을 터치합니다.
2.4. 문서 이미지에 텍스트 변환을 진행합니다.
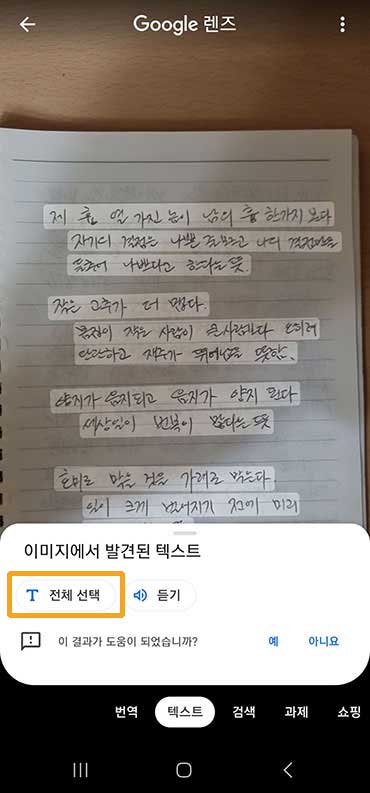
촬영한 사진 속에서
변환이 가능한 텍스트들이 체크되었습니다.
역시 추후 수정을 하더라도 [전체선택]을 체크하여,
모두 클립보드에 임시 저장합니다.
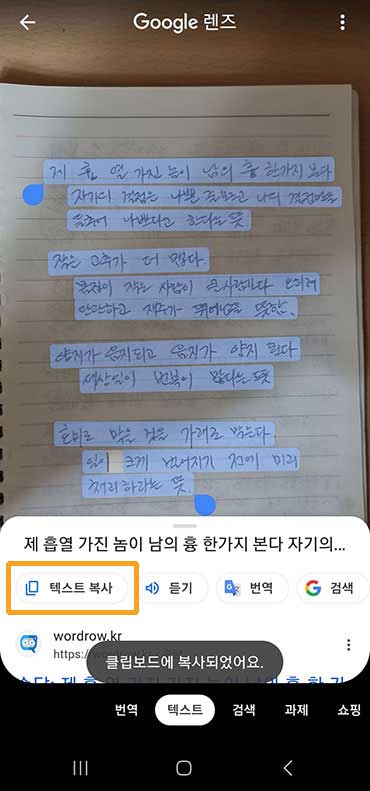
클립보드에 임시 복사되었음을 알려줍니다.
2.5. 클립보드에 임시저장된 텍스트를 문서 편집기에 붙여 넣기 합니다.
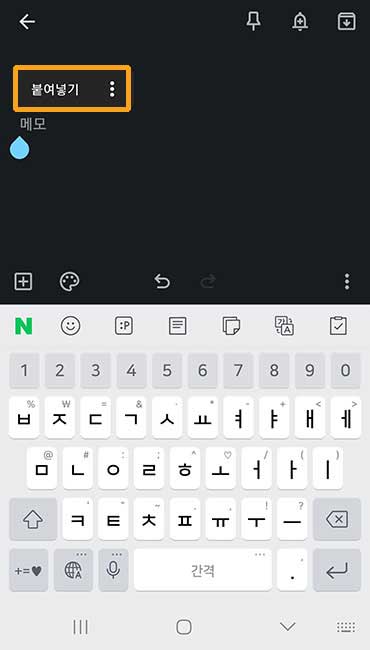
저는 역시 구글 Keep에 붙여넣기 하겠습니다.
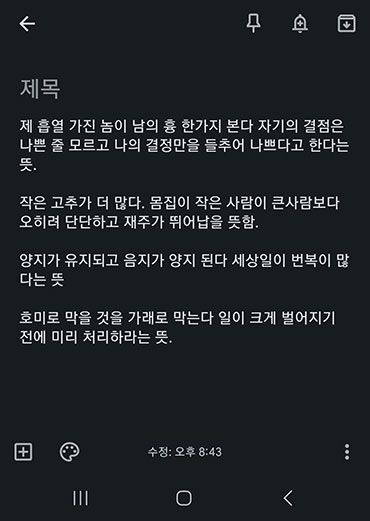
문서 이미지가 텍스트로 변환되어 붙여넣기 되었습니다.
어쩐지 네이버 스마트렌즈에 경우보다
변환율도 높고, 깔끔해 보입니다.
2.6. 이번에도 손글씨 이미지가 아닌 도서 인쇄물 이미지를 이용하여 텍스트 변환을 해보겠습니다.
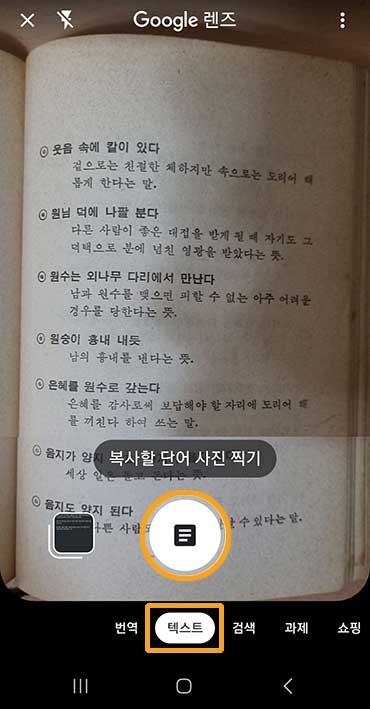
역시 텍스트 모드를 선택한 후 촬영해 줍니다.
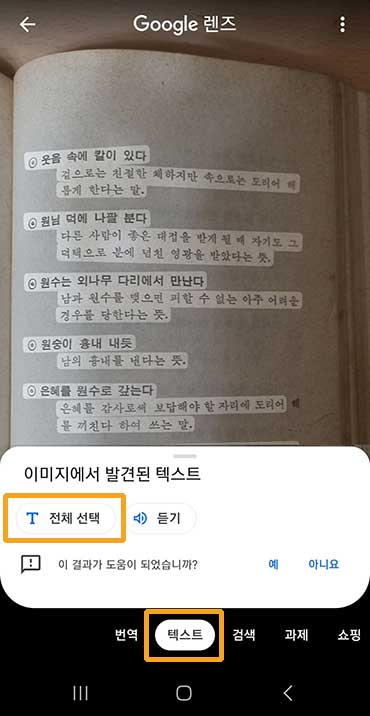
저는 역시 [전체선택]을 터치합니다.
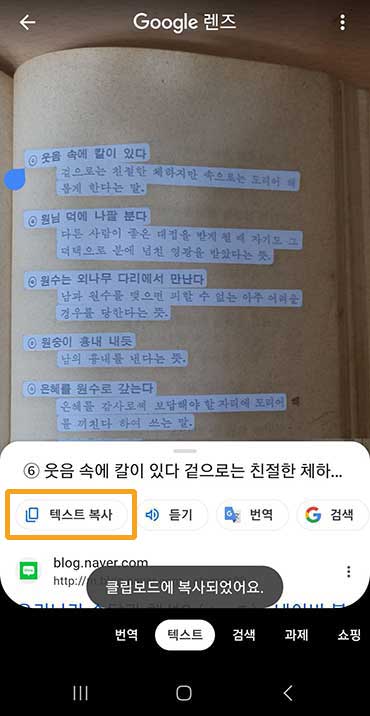
텍스트 복사를 터치하여 [클립보드]에 임시 저장 합니다.
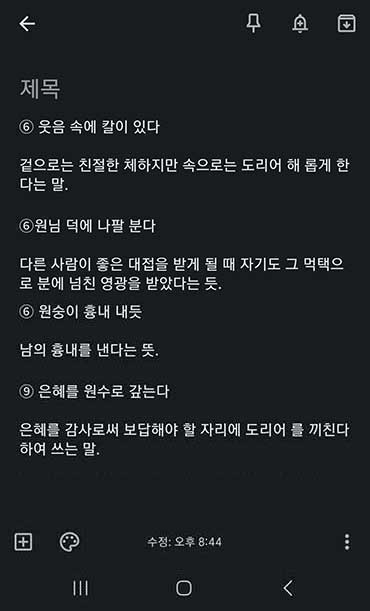
구글 Keep에 붙여넣기 하였습니다.
손글씨 이미지에 비해 변환율이 매우 정확합니다.
네이버에 스마트렌즈보다 조금 더 정확하게 느껴집니다.
3. 네이버 스마트렌즈와 구글렌즈 결과를 비교해 보겠습니다.
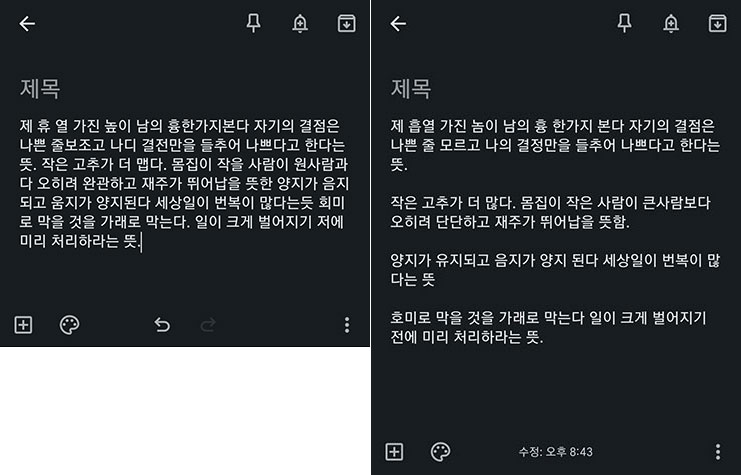
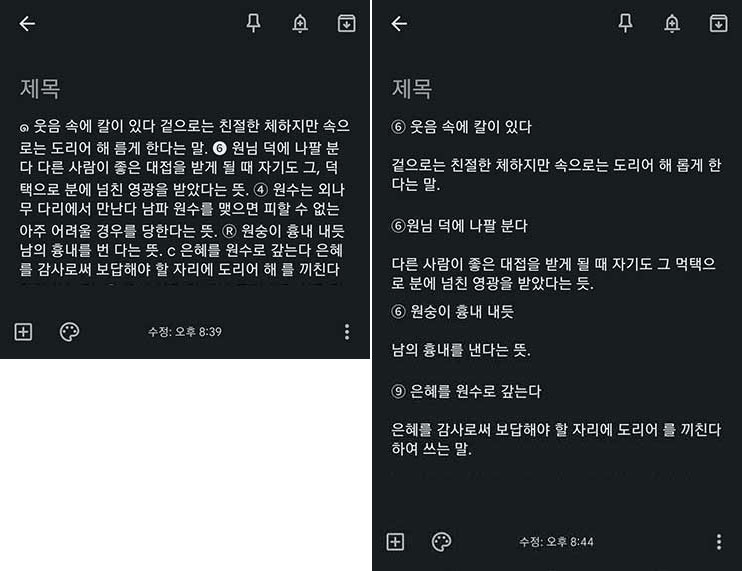
각각에 장단점이 확실히 있는 것 같습니다.
개인에 취향에 따라 선택하여 사용하시면 좋겠습니다.
지금까지 문서 이미지를 핸드폰을 이용하여 실제로 편집, 수정이 가능한 텍스트로 변환하는 방법을 알아보았습니다.
깨알처럼 작은 글씨도 변환이 잘 되는 것을 확인할 수 있었습니다.
그리고 한글보다는 영문에 경우 더욱 정확하게 잘 변환이 되었습니다.
2페이지에 도서를 펼쳐놓고 촬영을 하는 경우, 핸드폰은 2페이지를 통합된 1개의 페이지로 인식하여, 텍스트에 배치가 뒤죽박죽이 되기도 합니다.
되도록 1개의 페이지씩 따로 진행을 하는 것이 좋겠습니다.
앞으로는 엄청나게 많은 분량에 타이핑이 필요할 때, 일일이 직접 입력하기보다는 편리한 앱을 사용하시면 좋겠습니다.
다음에도 유익한 정보로 찾아뵙겠습니다.
감사합니다.
'> 앱 APP' 카테고리의 다른 글
| 핸드폰으로 팩스FAX를 보내고 받는 방법 (0) | 2023.09.02 |
|---|---|
| 4. 핸드폰 만으로 전화번호(주소록) 내보내고 재등록하기 (4) | 2023.07.19 |
| 1. 네이버 앱 (주소록 기능) 설치 및 로그인 하기 (0) | 2023.07.13 |
| 3. 네이버 앱 주소록에 전화번호를 다운로드 하여 핸드폰에 재등록하기 (0) | 2023.07.11 |
| 2. 핸드폰 전화번호(주소록)를 네이버 앱 주소록에 저장하기 (0) | 2023.07.10 |




댓글