안녕하세요.
지난 글에서는 [네이버 앱 주소록]을 사용하여, 핸드폰에 저장되어 있는 전화번호(주소록)를 별도로 저장 보관하고(백업) 다시 이를 불러들여 핸드폰에 재등록하는 방법을 설명드렸습니다.
이 방법은 [네이버 앱]을 반드시 사용해야 한다는 필수 추가사항이 있는데요.
그럼 네이버 어플 없이는 전화번호(주소록)를 백업, 관리하는 방법이 없을까요?
네이버 앱 주소록을 이용하면
1) 네이버 주소록 PC화면에서 전화번호 관리, 편집을 쉽게 할 수 있고,
2) 전화번호 리스트를 엑셀파일로 내려받을 수 있으며,
(네이버 앱을 사용하지 않고 vcf 파일을 엑셀 파일로 변환하는 방법은 은근히 까다롭습니다)
3) 전화번호 파일(.vcf) 을 네이버 서버로 수시로 업데이트할 수 있는 장점이 있습니다.
그러나 네이버 앱을 사용할 수 없는 경우가 있을 수 있으니까요.
핸드폰 내 전화번호(주소록) 파일을 직접 다운로드한 후 이렇게 받은 vcf 파일을 이메일에 첨부파일 등으로 내보내는 방법을 설명드리겠습니다.
1. 핸드폰 내 [전화 앱]을 터치합니다.
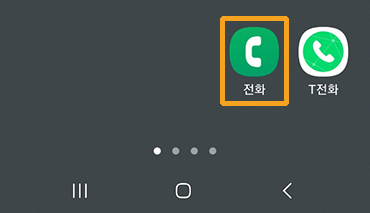
핸드폰 내 [전화 앱]을 터치합니다.
[T전화 앱]이 아닙니다.
2. 하단에 [연락처]를 선택한 후 우측 상단에 [서랍 확장 아이콘]을 터치 합니다.

우측 상단에 [서랍 확장 아이콘]을 터치합니다.
3. 확장 메뉴 중 [연락처 관리]를 터치합니다.
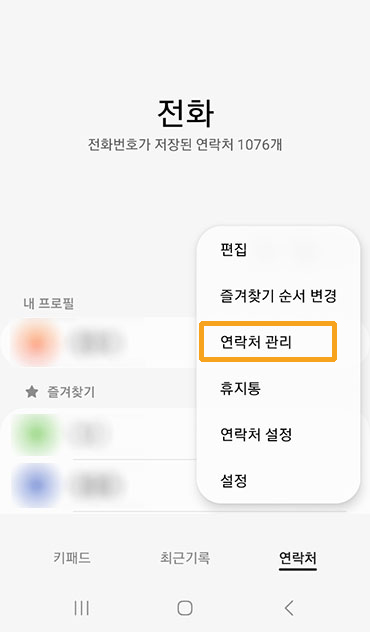
[연락처 관리]를 터치합니다.
4. 핸드폰 내 전화번호(주소록) 리스트를 다운로드하기 위하여 [연락처 내보내기]를 터치합니다.
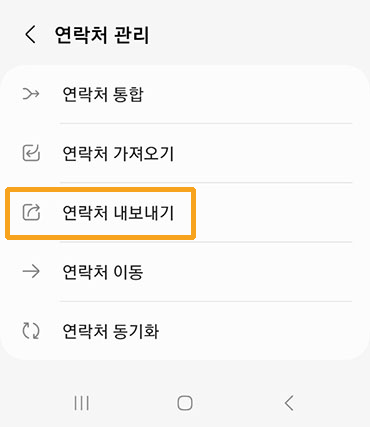
[연락처 내보내기]를 터치합니다.
5. 연락처를 어느 장소에 내려받을지 정하는 화면이 나옵니다. 핸드폰 내장메모리에 다운로드하기 위하여 [내장 저장공간]을 터치합니다. 상단에 [모든 연락처]를 선택할 수 없으며, 터치를 해도 반응하지 않습니다.
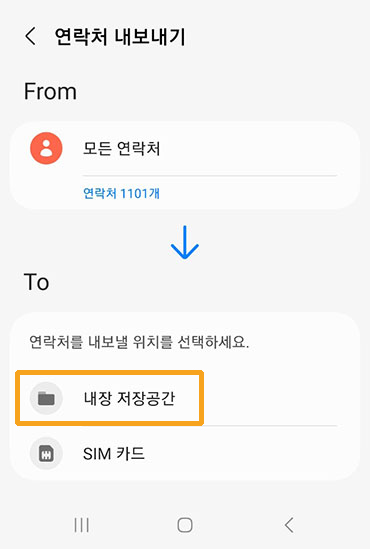
[내장 저장공간]을 터치
6. [내장 저장공간]을 선택하면 하단에 [내보내기] 아이콘이 활성화되며, 이를 터치하면 핸드폰 내 등록된 전화번호(주소록)가 지정한 장소(다운로드 폴더)에 내려받기됩니다.

하단 [내보내기] 아이콘을 터치합니다.
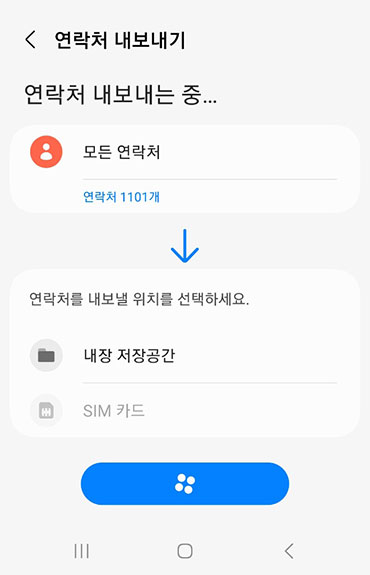
내보내기가 진행되는 모습을 확인할 수 있습니다.
7. [연락처 내보기기] 완료 안내 화면이 나옵니다. 파일명은 자동으로 생성됩니다. [다운로드 폴더]에서 해당 파일을 찾을 수 있도록 [파일명]을 잘 기억합니다.
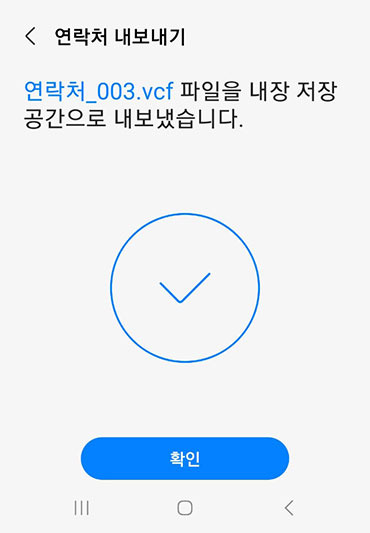
내보내기(내려받기)가 된 파일의 이름을 잘 기억합니다.
8. 핸드폰 내 전화번호(주소록)에 다운로드가 완료되었습니다. 그럼 이렇게 다운로드된 파일을 찾아 다른 저장장소로 이동시키는 방법에 대하여 안내드립니다. 위에서 저장할 장소('연락처를 내보낼 위치')를 [내장 저장공간]으로 설정하였으며, 이에 [다운로드 폴더]를 확인합니다. 우선 [내 파일] 아이콘을 터치합니다.
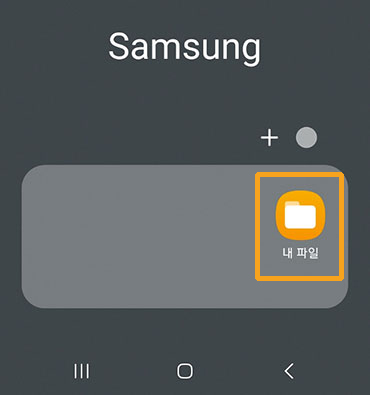
핸드폰 화면에서 [내 파일] 아이콘을 찾아 터치합니다.
바탕화면에 [내 파일] 아이콘이 없을 경우
보관 중인 앱들이 있는 화면에 있는 것인데요.
이런 경우에는 핸드폰 화면을 위로 밀어주세요.
그러면 새로운 화면이 보이고 그곳에서
[내 파일] 아이콘을 찾아 터치합니다.
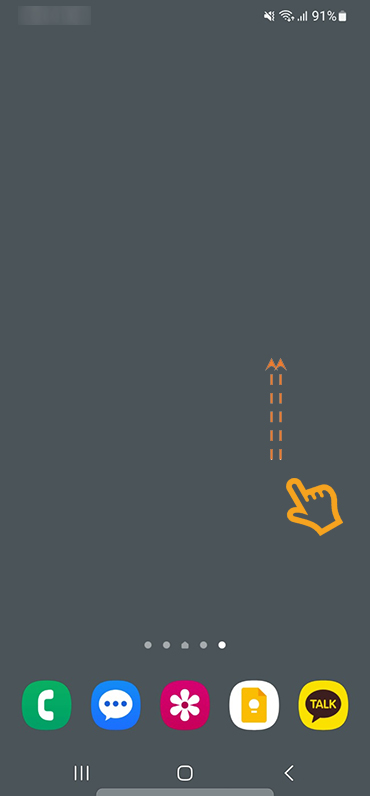
핸드폰 화면을 위로 미끄러지듯 올립니다.
9. [내 파일] 화면에서 [다운로드] 아이콘을 터치합니다. 내려받기 한 전화번호(주소록)는 [다운로드 폴더] 상에 있습니다.
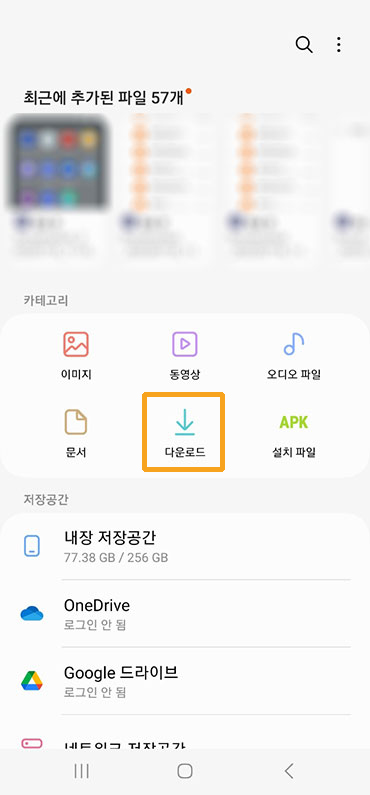
여러 보관장소 카테고리 중 [다운로드]를 터치합니다.
10. [다운로드] 폴더 내 [연락처.vcf] 파일을 확인합니다. 파일 이름은 임의로 정해집니다. 아래 [내려받기한 날짜]를 확인하여 찾고자 하는 파일인지 중복 체크합니다.
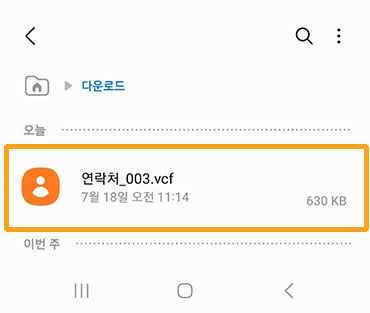
연락처 파일을 확인합니다.
아래 날짜정보도 같이 확인합니다.
11. [연락처] 파일을 길게 꾸~~ 욱 터치합니다. 그러면 연락처 파일이 체크되면서 동시에 하단에 기능 아이콘이 나옵니다. 이곳에서 [공유] 아이콘을 터치하여 파일을 [핸드폰 밖]으로 이동시키는 방법을 추가로 선택합니다.

[연락처] 아이콘을 길~~ 게 한동안 터치하면, 하단에 추가 기능 아이콘이 나옵니다.
이 중 [공유] 아이콘을 터치합니다.
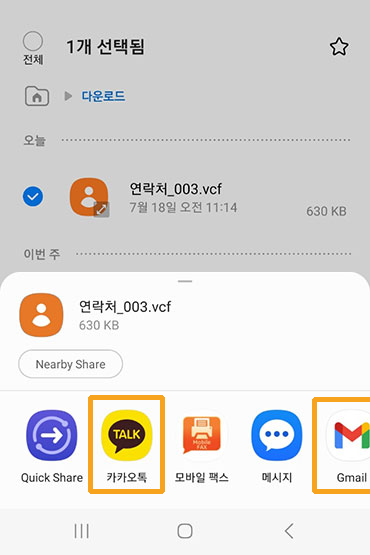
[공유] 아이콘을 터치하면 외부로 파일을 내보낼 수 있는 앱들이 나타납니다.
이 중 하나를 선택하여 [연락처.vcf] 파일을 내보낼 수 있습니다.
카카오톡에 경우는 vcf 파일에 전달 시 오류가 발생합니다.
Gmail과 같은 이메일 파일첨부 방법을 권해 드립니다.
저는 Gmail에 [나에게 메일 보내기] 기능을 통해 전달을 하겠습니다.
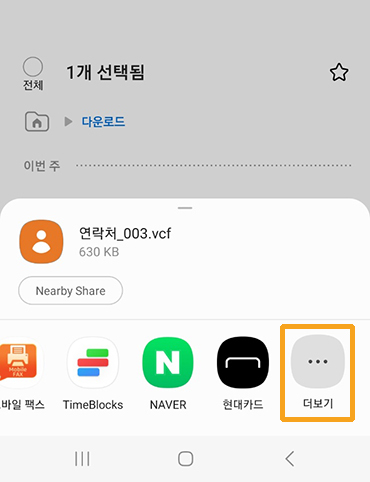
하단 아이콘 중에 나열된 앱 외에 더 많은 핸드폰 내 설치 앱을 보고 싶으면,
오른쪽 끝으로 당기기 이동하여 [더보기] 아이콘을 터치합니다.
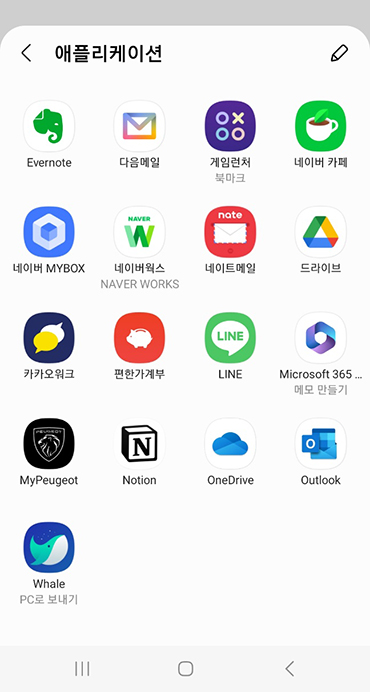
[더보기] 아이콘을 터치하면 위에 이미지처럼
내 핸드폰 내에 설치된 관련 앱들이 추가로 보입니다.
이 중 하나를 선택하여 첨부 내보내기를 진행하면 되겠습니다.
[다음메일]과 [네이트] 메일을 이용하는 방법도 괜찮습니다.
각 이메일 앱들은 [Play 스토어]에서 선택한 후
다운로드 및 설치를 하셔야 합니다.
그리고 회원가입 후 로그인을 한 상태에서 앱을 구동시키는 것이 좋습니다.
12. Gmail로 보낸 [연락처.vcf] 파일을 Gmail 앱을 통해 확인해 보겠습니다.
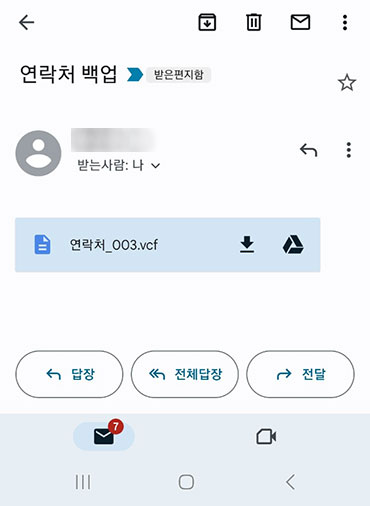
제 핸드폰에는 Gmail 앱이 설치되어 있어 바로 이메일을 확인하였습니다.
PC에서 Gmail에 접속하여 [연락처.vcf] 파일을 다운로드하였습니다.
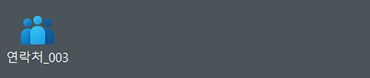
PC에 다운로드 한 [연락처.vcf] 파일입니다.
해당 파일에 다운로드 날짜를 기입하여 저장보관(백업)하면
안전하게 전화번호(주소록)를 관리할 수 있겠습니다.
글을 읽어주시느라 수고하셨습니다.
지금까지 핸드폰에 저장되어 있는 전화번호(주소록)를 [연락처.vcf] 파일로 변환하여 내려받기, 별도 보관을 할 수 있는 방법을 설명드렸습니다.
내려받은 [연락처.vcf] 파일은 언제든 다시 핸드폰으로 불러들여 그 안내 저장되어 있는 전화번호(주소록)을 업데이트할 수 있겠습니다.
위에 절차가 복잡하여 핸드폰 전화번호(주소록) 관리에는 [네이버 앱 주소록]을 일반적으로 많이 사용합니다.
vcf 파일은 일반문서뷰어로는 열어보기 힘듭니다.
엑셀 등에 관련 파일로 변환도 어려운데요..
단순히 필요할 때 핸드폰으로 불러들일 보관파일로 생각하는 것이 좋겠습니다.
그래도 혹시 하여 아래 댓글에 vcf 파일을 변환하는 방법을 설명하고 있는 참조 웹페이지 주소를 안내해 드립니다.
그리고, 이렇게 다운로드 한 [연락처.vcf] 파일을 핸드폰으로 다시 업로드하여, 전화번호(주소록)를 업데이트하는 방법은 제가 이전에 작성한 글
'3. 네이버 앱 주소록에 전화번호를 다운로드하여 핸드폰에 재등록하기'에서 설명드리고 있습니다.
해당 문서에 4번 이후를 참조하시면 좋겠습니다.
그럼 다음에 더 좋은 내용으로 찾아뵙겠습니다.
감사합니다.
'> 앱 APP' 카테고리의 다른 글
| 핸드폰으로 팩스FAX를 보내고 받는 방법 (0) | 2023.09.02 |
|---|---|
| 문서 이미지를 타이핑 된 글자로 변환하기 (0) | 2023.07.27 |
| 1. 네이버 앱 (주소록 기능) 설치 및 로그인 하기 (0) | 2023.07.13 |
| 3. 네이버 앱 주소록에 전화번호를 다운로드 하여 핸드폰에 재등록하기 (0) | 2023.07.11 |
| 2. 핸드폰 전화번호(주소록)를 네이버 앱 주소록에 저장하기 (0) | 2023.07.10 |




댓글