안녕하세요.
핸드폰을 새로 구입하거나 또는 분실했을 경우, 기존 핸드폰에 등록/저장되어 있던 전화번호를 새로운 핸드폰으로 이전하여 등록을 해야 하는데요.
그렇다면 거의 500~1,000여 개의 전화번호를 일일이 하나하나 키보드를 두드려가며 재등록해야 할까요?
그러기에는 ㅜㅜ
이처럼 핸드폰에서 다른 핸드폰으로, 저장되어 있는 전화번호(주소록)를 이동시키는 방법에 대하여 알아보겠습니다.
특히 [네이버 앱 주소록]을 이용하여 관리하는 방법을 설명드립니다.
총 3단계로 쉽게 이해하시면 되겠습니다.
1단계) 네이버 앱 (주소록 기능) 설치 및 로그인 하기
2단계) 핸드폰 전화번호(주소록)를 네이버 앱 주소록에 저장하기
3단계) 네이버 앱 주소록에 전화번호를 다운로드 하여 핸드폰에 재등록하기
이번 글은 위 내용 중 내 핸드폰에 [1단계. 네이버 앱 (주소록 기능) 설치 및 로그인 하기] 부분을 알아보겠습니다.
1. 핸드폰을 여시고 [구글 플레이 스토어]에 접속합니다.
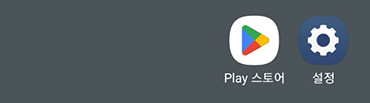
2. 이때 연결된 화면 상단 [검색창]에 '네이버'를 입력하여 검색하면, 아래와 같은 설치 화면이 나옵니다. 네이버 앱을 설치해 주세요. (안내 이미지에서는 이미 설치가 완료되어 있어 [열기] 아이콘이 보이고 있습니다)
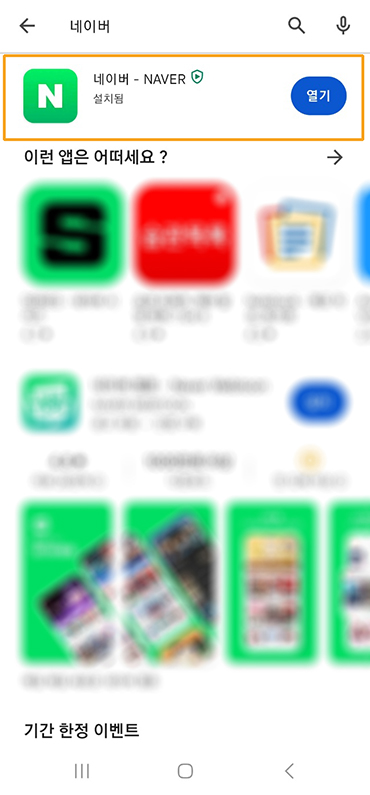
3. 핸드폰에 모든 창을 닫고, 네이버 앱을 열어줍니다. 이때 이미 사용 중이신 네이버 계정 (아이디/비밀번호)가 있다면 해당 정보로 로그인을, 없으시면 새로운 계정을 만들어 회원가입 후 로그인을 합니다.
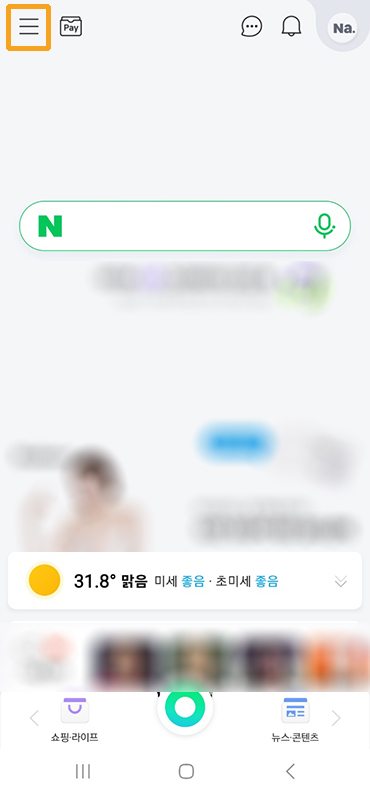
좌측상단 '서랍' 아이콘을 터치하세요.
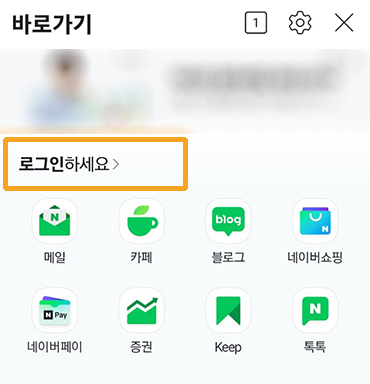
다음 화면 가운데 위치에 '로그인하세요'를 터치합니다.

로그인 박스에 '계정정보를 입력 후 로그인' 해주세요
4. 로그인 후 다시 첫 화면으로 이동합니다.
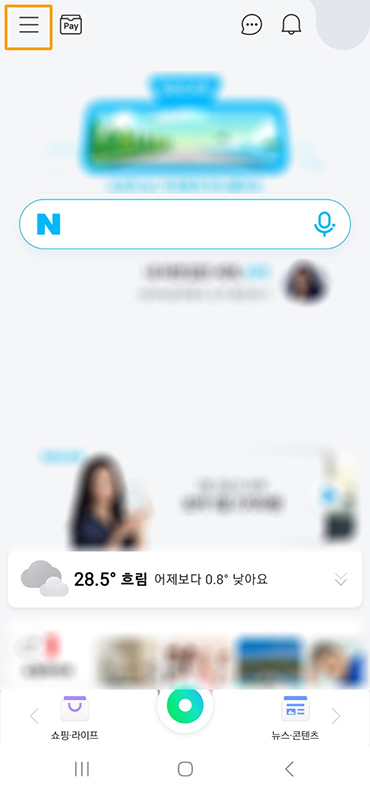
첫 화면 좌측상단에 '서랍' 아이콘을 터치합니다
(로그인을 하면 우측 상단에 '개인화 아이콘'이 생깁니다)
5. 네이버 주소록 페이지로 이동합니다.
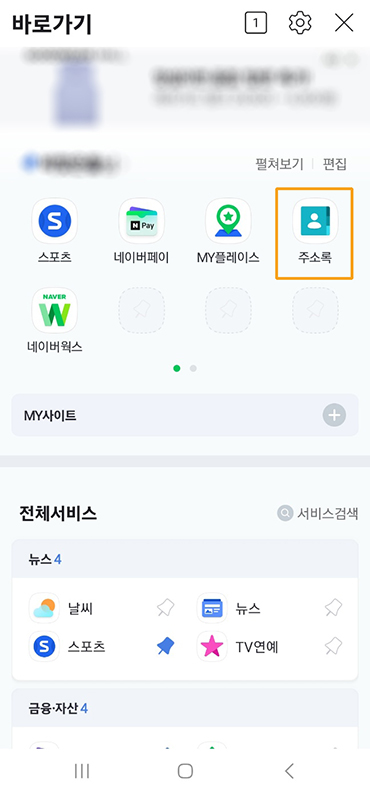
하단 전체서비스 중 '압정' 아이콘을 선택하면,
상단 바로가기에 선택한 서비스 아이콘이 위치합니다.
저는 주소록 서비스를 바로가기 선택했습니다.
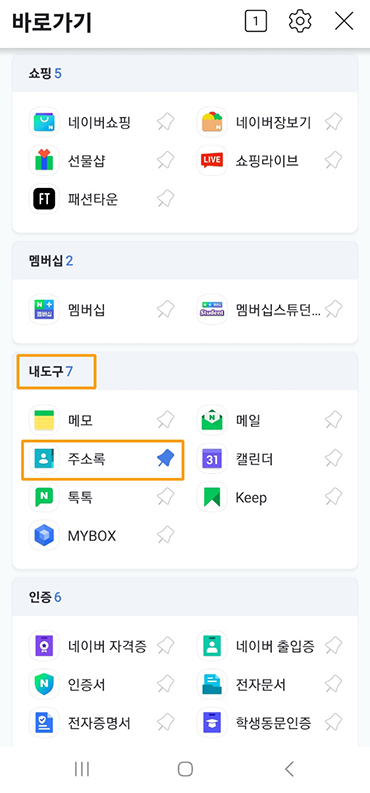
주소록이 바로가기 되어 있지 않은 경우
화면 아래로 스크롤 합니다.
내 도구 위치에서 주소록을 확인할 수 있습니다.
터치하여 해당 서비스로 접속합니다.
6. 주소록 기능 사용하기

드디어 네이버 주소록 화면에 접속하였습니다.
저처럼 이미 핸드폰 등에 주소록을
네이버 주소록에 이동시켜 놓은 경우,
위에 이미지처럼
전화번호 리스트를 확인할 수 있습니다.
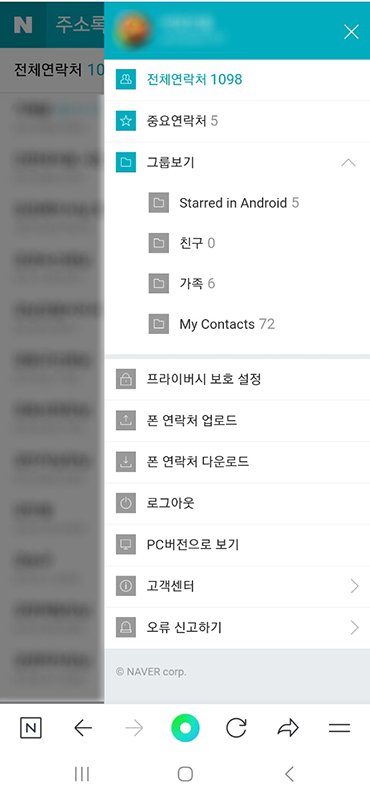
주소록 화면 상단우측 서랍 아이콘을 터치하면
주소록에 다양한 기능들을 제어할 수 있는
메뉴리스트가 나옵니다.
7. PC에서 네이버 주소록 접속하기 (PC화면 네이버 주소록)
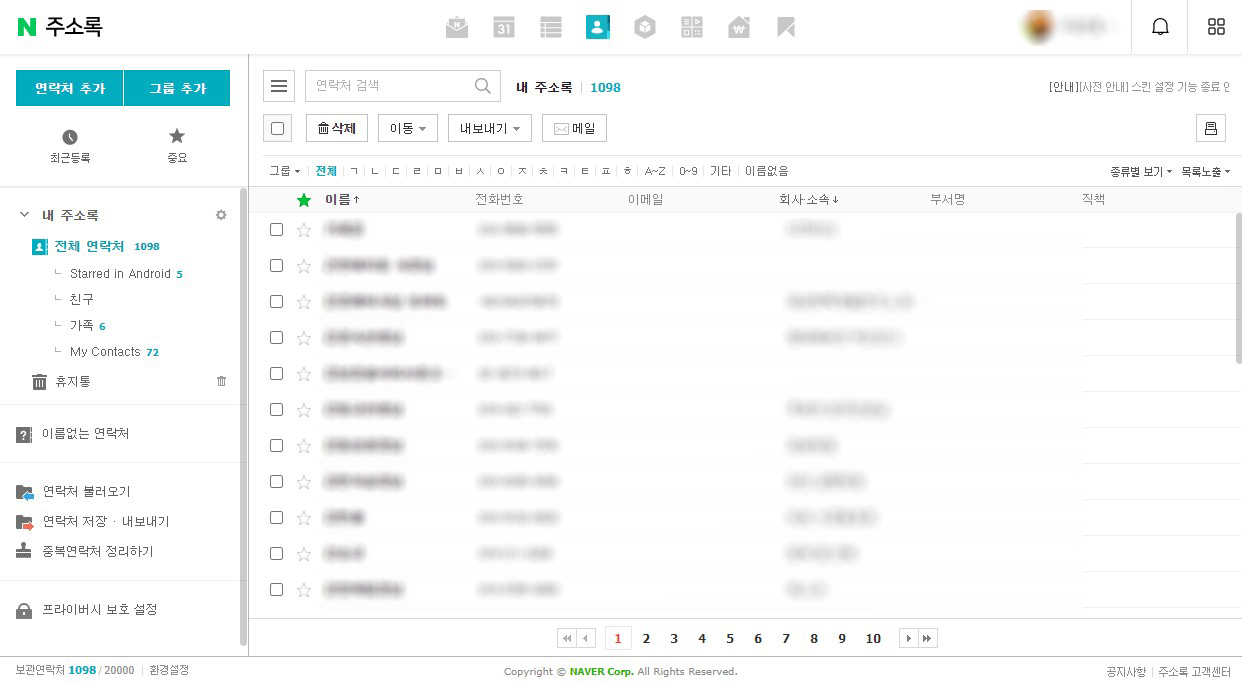
네이버 주소록에 전문적인 기능을
사용하기 위해서는
핸드폰 환경에서보다는
PC에 넓은 화면에서 제어하는 것이 좋습니다.
이곳에서는 개개별에 전화번호를
등록, 수정하고, 특정 그룹으로 묶고,
전화번호를 엑셀문서 등으로 다운로드하는 등
다양하고 강력한 기능들을 사용할 수 있습니다.
동호회를 관리하고
특정그룹에 단체문자를 보낼 때,
스팸성 전화번호를 별도로 관리할 때 등등
유용하게 사용할 수 있겠습니다.
지금까지 '핸드폰 전화번호를 저장(백업)하고 재등록하기 위한' 사전 준비작업으로 [네이버 앱 주소록]에 대하여 살펴보았습니다.
다음으로는 본격적으로 내 핸드폰에 등록된 전화번호를 네이버 주소록 앱으로 보내고, 이렇게 보내진 전화번호를 새로운 또는 기존에 내 핸드폰으로 다시 불러들이는 방법을 설명드리겠습니다.
다음 블로그 글에서 뵙겠습니다.
감사합니다.
'> 앱 APP' 카테고리의 다른 글
| 핸드폰으로 팩스FAX를 보내고 받는 방법 (0) | 2023.09.02 |
|---|---|
| 문서 이미지를 타이핑 된 글자로 변환하기 (0) | 2023.07.27 |
| 4. 핸드폰 만으로 전화번호(주소록) 내보내고 재등록하기 (4) | 2023.07.19 |
| 3. 네이버 앱 주소록에 전화번호를 다운로드 하여 핸드폰에 재등록하기 (0) | 2023.07.11 |
| 2. 핸드폰 전화번호(주소록)를 네이버 앱 주소록에 저장하기 (0) | 2023.07.10 |




댓글